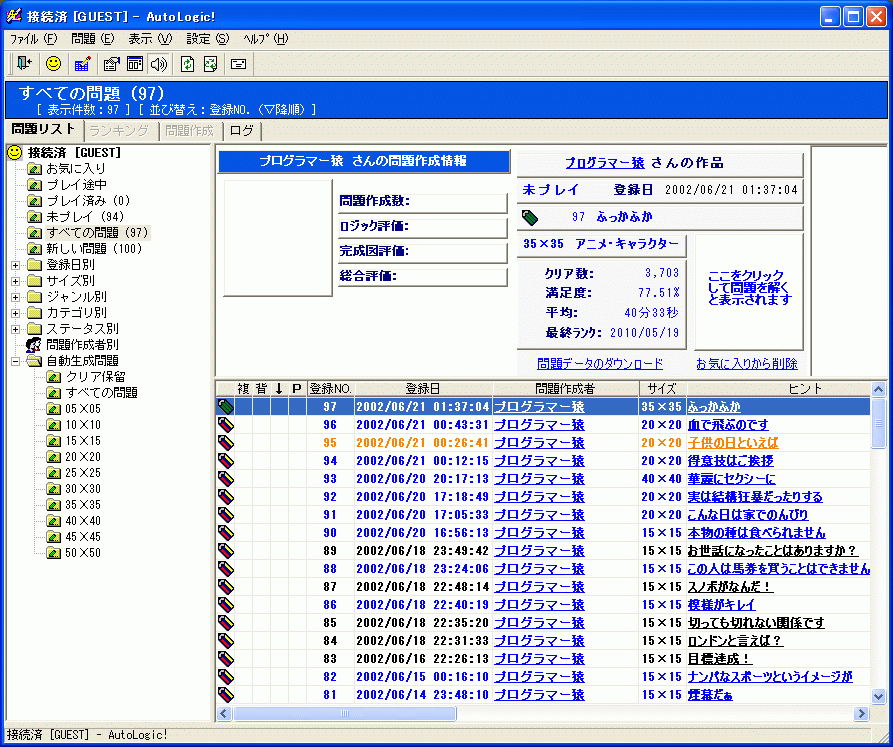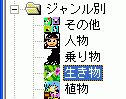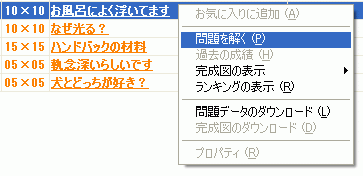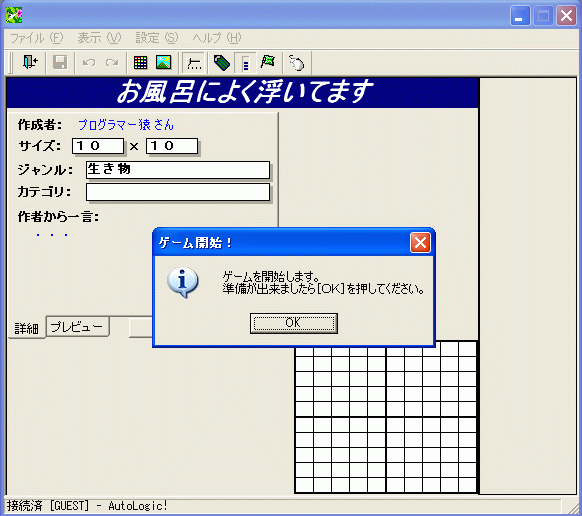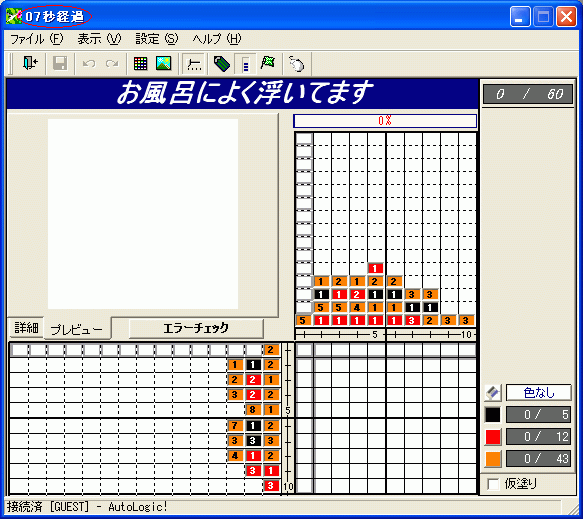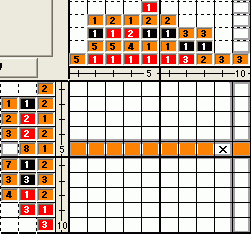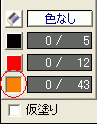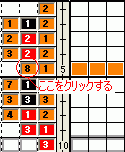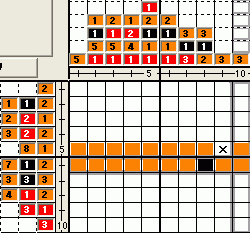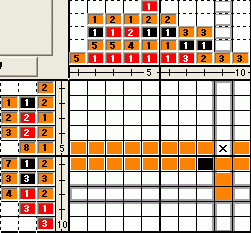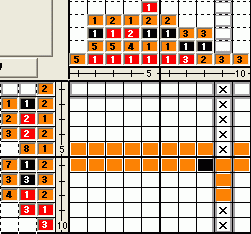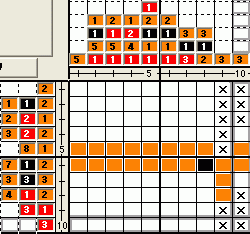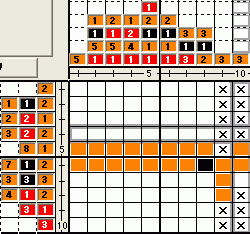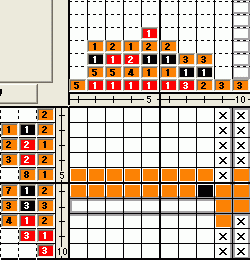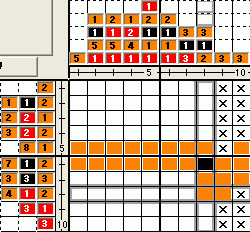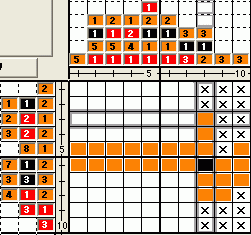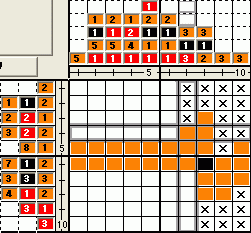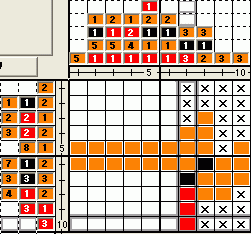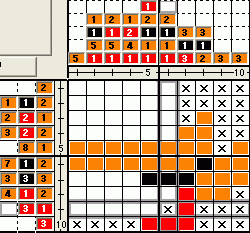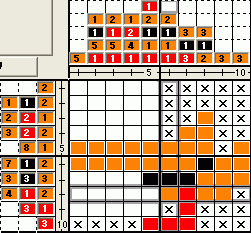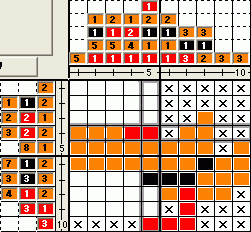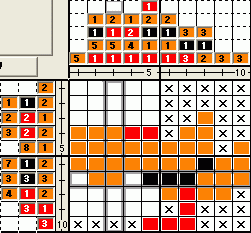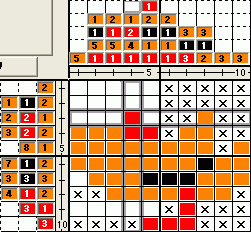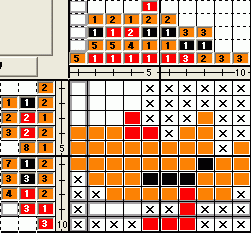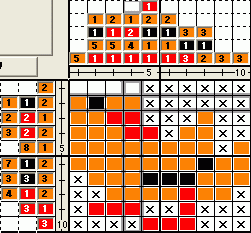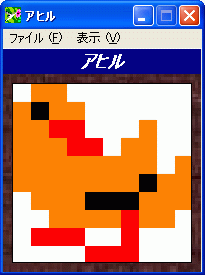STEP1
1.AutoLogic!を起動すると、以下の画面が表示されます。
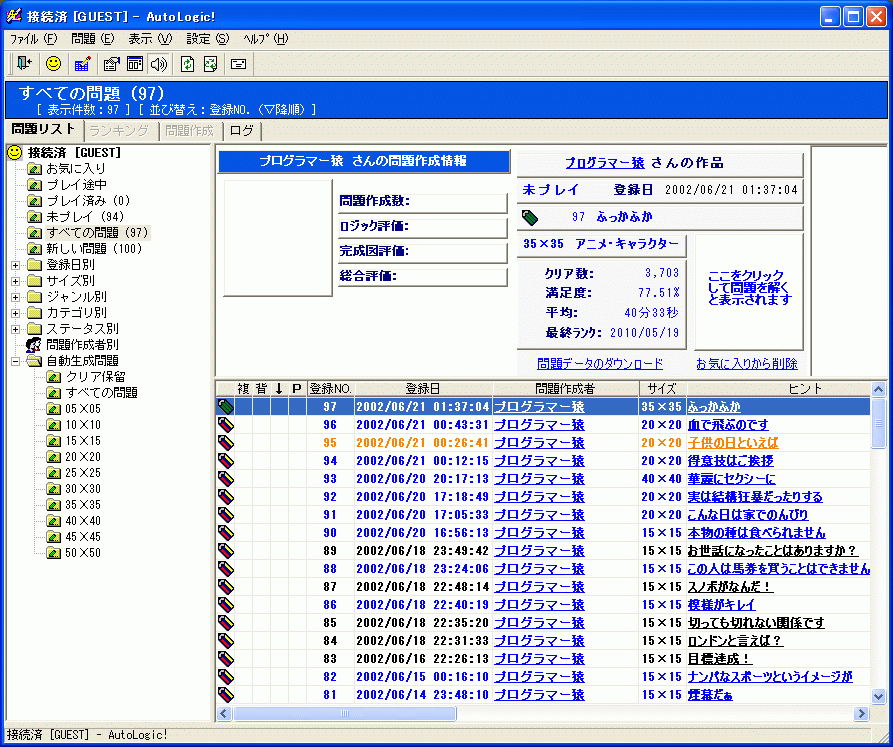
STEP2
左側のツリー内にある項目の中から、「ジャンル別」→「生き物」を選択してみましょう。
すると、このソフトに現在登録されている問題の中で、ジャンルが生き物となるすべての問題が一覧表示されます。
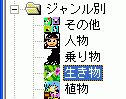
STEP3
それではさっそくこの中から、ヒントが「お風呂によく浮いてます」という問題を実際に解いてみましょう。
この「ヒント」の項目には、この問題に対するヒントが表示されます。
(また一度も解いたことのない問題は太字で表示されています)
この問題を解くためには、問題をダブルクリックするか、問題を選択状態にして[Enter]キーを押すか、
右クリックから「問題を解く」を選択します。
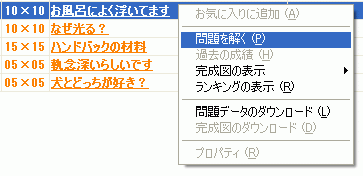
STEP4
しばらくすると、以下の画面が表示されますので、問題を解く準備が整いましたら[OK]を押してください。
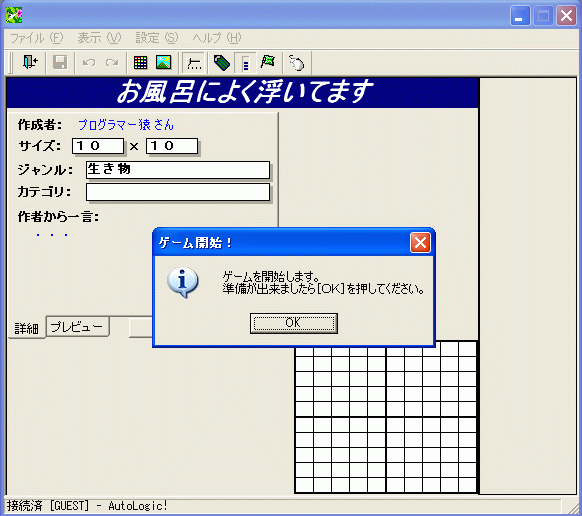
STEP5
[OK]を押すと、さっそくプレイ開始です。画面のタイトルバーには、経過時間が表示されていきます。
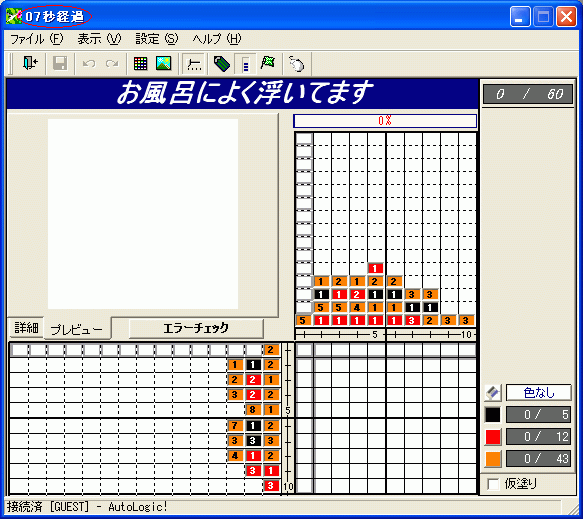
STEP6
さてここからは、カラーお絵かきロジックをよく知らない方のために、基本的なルールをを説明していきます。
その前に、そもそも普通のお絵かきロジック自体を知らないという方は、こちらから先に目を通しておくことをお勧めします。
すでにカラー問題のル−ルをご存知という方は、このステップは読み飛ばしていただいても構いません。
まずカラーお絵かきロジックを解くためには、以下の3つのルールを覚える必要があります。
(基本的には普通のお絵かきロジックとほぼ一緒です。)
(1)マス目の上と左にある数字は、その列で連続して塗りつぶすことのできるマス目の数を表します。
これは普通のお絵かきロジックのルールと同じですね。
例えば、この問題の左側の一番下の数字は「3」となっていますが、これは
この横の列に3つの連続した赤いマス目を塗りつぶすことができるということを意味しています。
例えばこんな感じです。
|
00 |
00 |
00 |
00 |
00 |
00 |
00 |
00 |
00 |
00 |
もちろんこのようにも
|
00 |
00 |
00 |
00 |
00 |
00 |
00 |
00 |
00 |
00 |
このようにも塗りつぶすことが可能です。
|
00 |
00 |
00 |
00 |
00 |
00 |
00 |
00 |
00 |
00 |
(2)複数の数字が並んでいる場合は、並んでいる順番どおりに、 書いてある数字の数だけ連続したマス目を
指定された色を使って塗りつぶすことができます。
これもほとんど普通のお絵かきロジックと一緒ですが、ひとつ違うところは、塗りつぶす色が複数あるということです。
例えば、横の列の上から3行目の数字「2」「2」「1」は、2つの連続したオレンジ色のマス目と、2つの連続した赤いマス目と、
ひとつのオレンジ色のマス目を塗りつぶすことができるということを意味しています。
例えばこんな感じです。
|
00 |
00 |
00 |
00 |
00 |
00 |
00 |
00 |
00 |
00 |
(3)並び合った数字が同じ色の場合は、その間は必ず1マス以上間をあけます。
ただし、隣り合った数字が違う色の場合はくっつけることもできます。
実はここがカラー問題と普通の問題との大きな違いになります。
通常の問題の場合は、マス目とマス目との間は必ず1つ以上離さなければいけないというルールでしたが、カラー問題の場合には、
隣り合う色が違う場合には、くっつけても構わないのです。
例えば、(2)で説明したパターンは、このようにくっつけて塗りつぶすことも可能です。
|
00 |
00 |
00 |
00 |
00 |
00 |
00 |
00 |
00 |
00 |
※ここでは横のラインについてのみ解説していますが、縦についても同様のルールとなります。
STEP7
ここまでの説明でカラーお絵かきロジックのルールについてはご理解いただけたかと思いますので、今度は実際にこのソフトを使って問題を解いてみましょう。
まず実際にマス目を塗りつぶすには、マウスでその部分をクリックします。連続して塗りつぶしたい場合には、
塗りつぶしたいところまでマウスをドラッグしたまま移動させてください。
また、塗りつぶす必要のないところには、マス目を右クリックすると「×」が表示されます。
STEP8
それではさっそく実際に問題を解いてみましょう。まずは横の列の上から5行目にある「8」という数字に着目してみます。
(最初に大きな数字に着目することは、このパズルでは常識とされています。)
このサイズでは、マス目は最大10までしかなく、また並んでいる二つの数字「8」「1」もそれぞれ同じ色となりますので、
ここでは通常のお絵かきロジックと同様の方法で考えることができます。従って
|
00 |
00 |
00 |
00 |
00 |
00 |
00 |
00 |
× |
00 |
となり、単純に横すべてのマス目を塗りつぶすことができます。
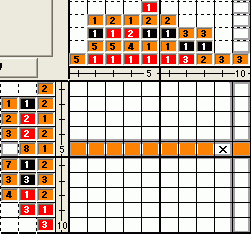
なおこの場合は、塗りつぶす色(選択色)をオレンジに変更する必要があるのですが、その方法もいろいろと用意されています。
まずは、右側にある使用色の一覧の中から、塗りつぶしたい色を選択する方法です。現在選択されている色は「黒」なので、
「オレンジ」の部分をクリックして、下の図のように「オレンジ」色が押された状態に変更してみましょう。
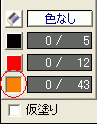
また、[Enter]キーを押すことにより、選択色を順に変更させていくことも可能です。
さらに、問題の数字部分をクリックすることでも、その数字の色に変更することができます。
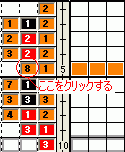
たぶんこの方法が一番間違えずに色の選択を行うことができると思いますので、通常はこの方法での変更をお勧めします。
次に大きな数字を探してみると、横の列の6行目に「7」がありました。
他の数字を見てみると、それぞれ「1」「2」となっていますが、この数字で塗りつぶせるパターンは
|
00 |
00 |
00 |
00 |
00 |
00 |
00 |
00 |
00 |
00 |
の一通りだけとなりますので、ここも単純にすべてのマス目を塗りつぶすことができます。
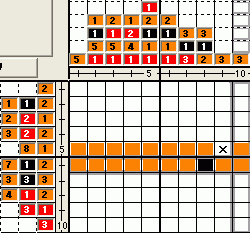
ここで一度、縦のラインにも着目してみましょう。
この状態では一見、確定しているところが少ないようにも思えますが、右から2行目の「3」はすでにひとつ塗りつぶされており、
しかもその上には「×」がついています。よって塗りつぶすパターンはひとつのみとなりますので、以下のように塗りつぶすことができます。
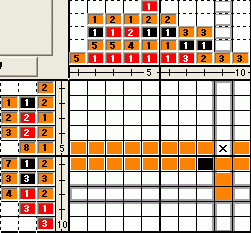
すると、このラインの残っているマス目はもう塗りつぶす必要がありませんので、すべて×で埋めてしまいましょう。
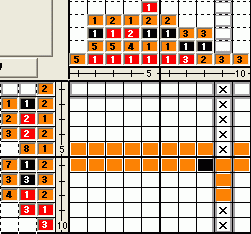
次は縦の列の一番右端をみてみます。ここはすでに2つのマス目が塗られている状態ですが、
ここの数字は「3」ですので、塗りつぶすことのできるパターンは
|
00 |
と |
00 |
|
00 |
00 |
|
00 |
00 |
|
00 |
00 |
|
00 |
00 |
|
00 |
00 |
|
00 |
00 |
|
00 |
00 |
|
00 |
00 |
|
00 |
00 |
の2パタ−ンとなります。よってこれらのパターンで塗りつぶしても届かないところはすべて×になるということが確定できます。
従って、このようになります。
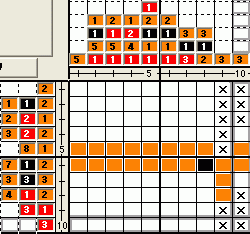
さぁ少々難しくなってきましたが、まだまだこれからが本番です。
今度は横の列の4行目の右端をみてみましょう。
ここの数字は「3」「2」「2」となっていますが、ここでなにか気づきませんか?
そうです。右端にはひとつのマス目しか塗ることができない状態なのに、数字はどれも2以上です。
ということは、この右端は塗りつぶすことができないということが確定できますので×をつけることができます。
。
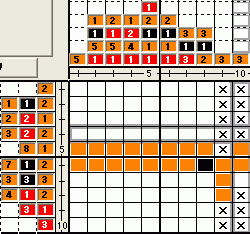
そうなると、縦の行の一番右端は必然的に確定し、
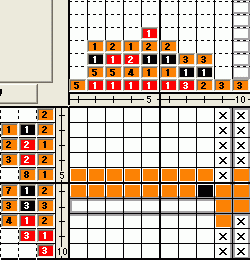
さらに横の7行目と8行目の右端も確定しました。
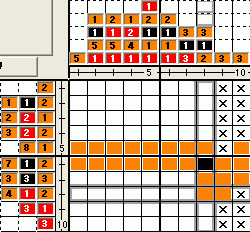
今度は縦の列の8行目をみてみましょう。
ここは「3」「1」「2」のうちの「1」「2」がすでに確定した状態ですので、あとは残りの「3」のみとなりますが、
よく見ると「3」の一部分がすでに塗られていることが分かりますので、ここは単純にそのマスから上に向かって2マス塗りつぶせます。
(残ったマス目に×をつけることもお忘れなく)
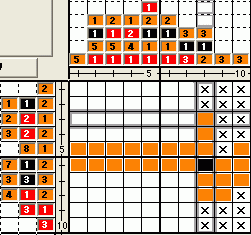
次に確定できるのは、横の列の4行目の右端の「2」ですね。ここを塗ると縦の列の7行目の「3」も確定しますので、
上の3マスは×で埋めることができますね。
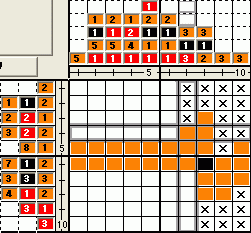
そして、縦の列の7行目の残りの部分「1」「3」も確定しました。
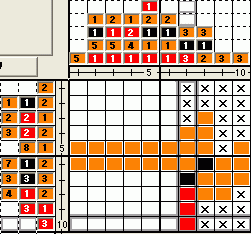
さぁここからはどんどん塗りつぶしていきますよ。
次に確定できるのは、横の列の7行目の「3」と10行目の「3」ですね。
あと9行目の「1」の左横は×が確定できます。
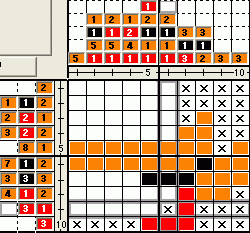
縦の列の6行目をみてみると、「1」「1」「1」の「1」は塗りつぶすパターンがひとつしかありませんので、
この「1」を塗りつぶすことにより、この6行目はすべて確定しました。
(残ったマス目に×をつけることもお忘れなく)
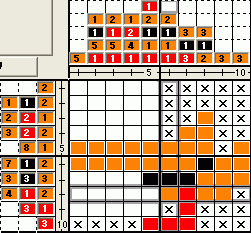
縦の列の6行目がすべて確定したことにより、横の列の4行目の残りのマス目が5つになりました。
ここで残りの数字をみると「3」「2」は塗りつぶすパターンがひとつしかありませんので、そのまま塗りつぶせます。
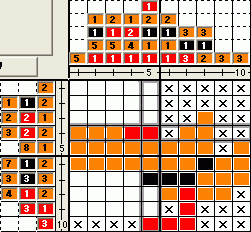
横の列の7行目をみてみると、「3」がまだ塗りつぶされていませんが、ここは
|
00 |
00 |
00 |
00 |
00 |
00 |
00 |
00 |
00 |
00 |
と
|
00 |
00 |
00 |
00 |
00 |
00 |
00 |
00 |
00 |
00 |
という二つのパターンによる塗りつぶしが考えられますので、この二つのパターンの重なった部分
|
00 |
00 |
00 |
00 |
00 |
00 |
00 |
00 |
00 |
00 |
は確定させることができます。
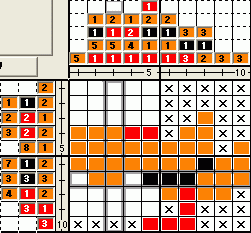
他にも塗りつぶすパターンがひとつしかないところを探してみましょう。
横の列の8行目の「4」ですね。あとは
縦の列の4行目の「4」は、すでに二つ塗りつぶされた状態ですので、残りをそのまま塗りつぶせます。
「2」についても同様です。
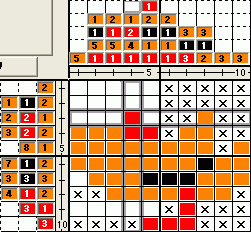
次は×をつけられるところを探してみましょう。
縦の列の5行目は、もうすべての数字が確定していますので、残りのマスはすべて×となります。
また横の列の7行目の残ったマスも×がつけられます。
縦の列の1行目の下から2行目のマス目も塗りつぶすことができませんのでここも×となります。
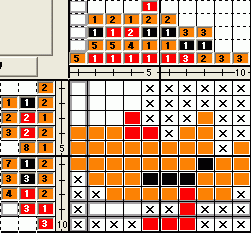
するとまた塗りつぶすパターンがひとつしかないところがでてきました。
横の列の2行目と3行目と9行目はそのまま塗りつぶせます。
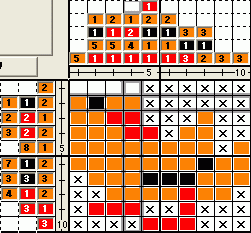
あとは最後に残ったマス目を塗りつぶせば完成です。
すべて塗りつぶすと完成図が表示されます。答えは「アヒル」でした。
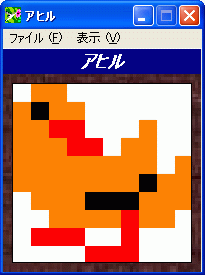
完成図を見て十分に達成感を堪能しましたら、右上の[×]ボタンか、もしくは「Enter」キーを押してください。
と、説明はここまでとなりますが、いかがでしたでしょうか。
ここでは説明を簡単にするために10×10のサイズを使用しているため、この問題を解いてもそれほど感動はないとは思いますが、これが30×30や50×50などの大きなサイズとなると、解くまでにはかなりの時間を要しますが、その分苦労しただけの達成感は得られると思いますので、
簡単な問題に慣れてきたら、少しずつサイズを大きくしていくというのもよろしいかと思います。
また塗りつぶすことのできるパターンも、ここで解説していないものもまだまだたくさんありますが、それはみなさんが問題を解くことによって身につけていってください。
それでは当ソフトを存分にお楽しみください。
トップに戻る