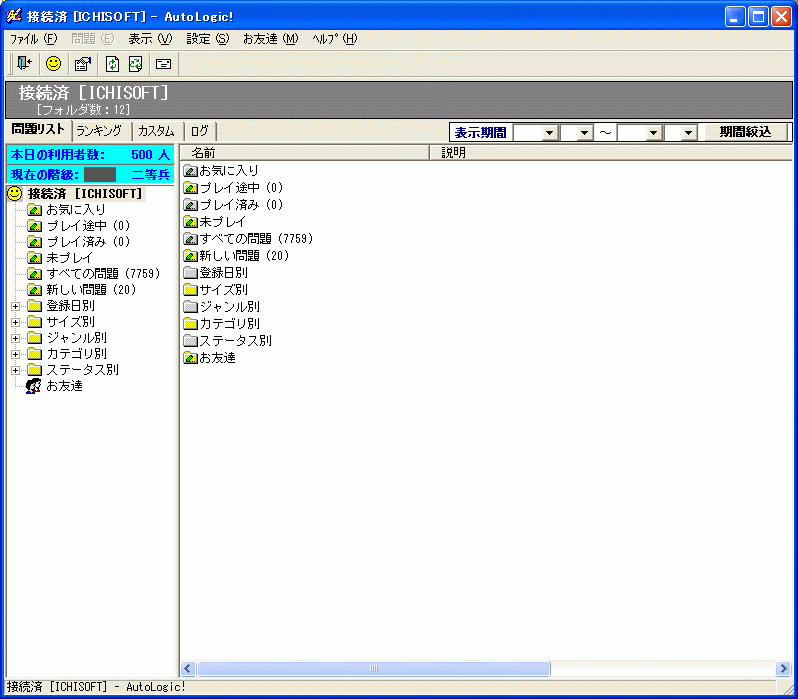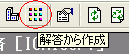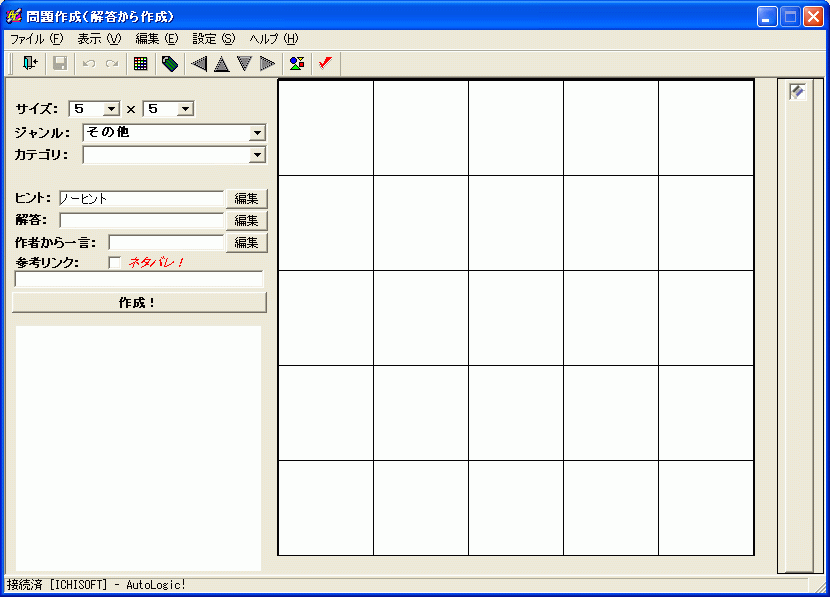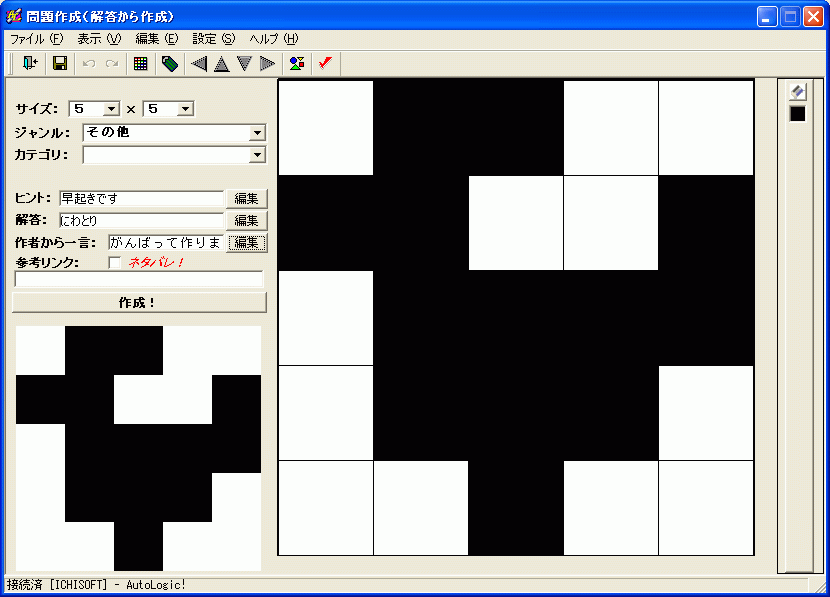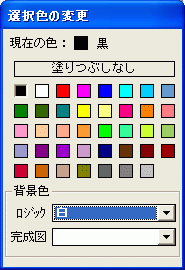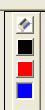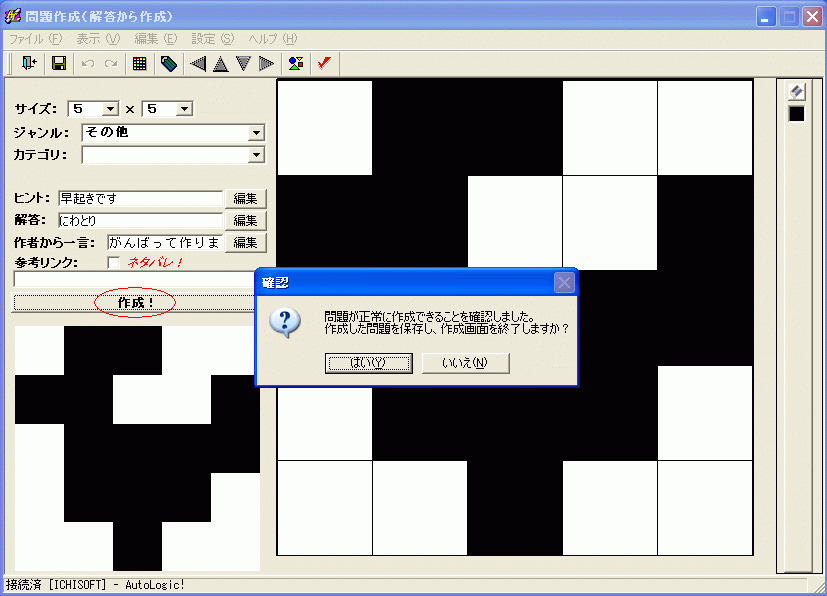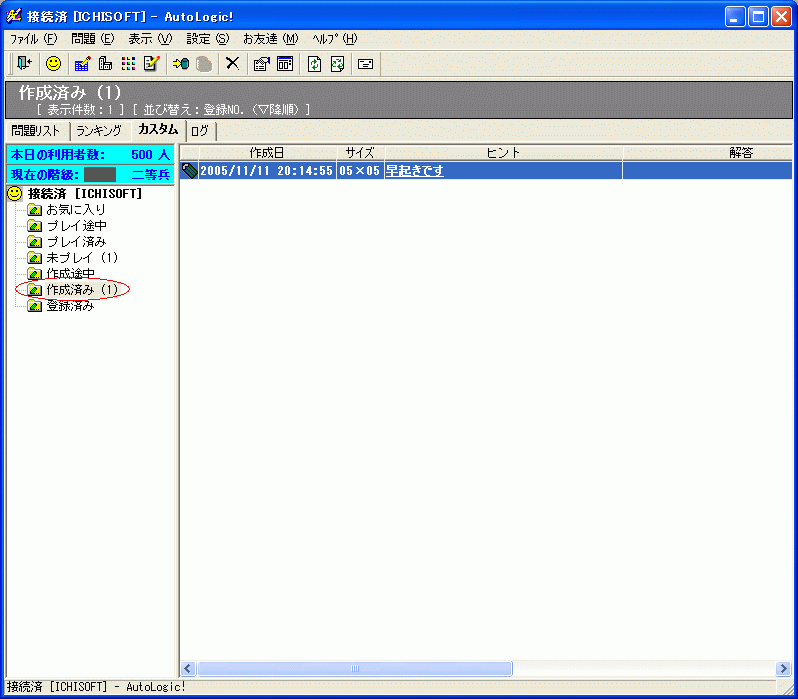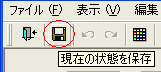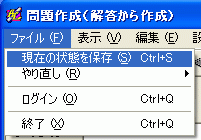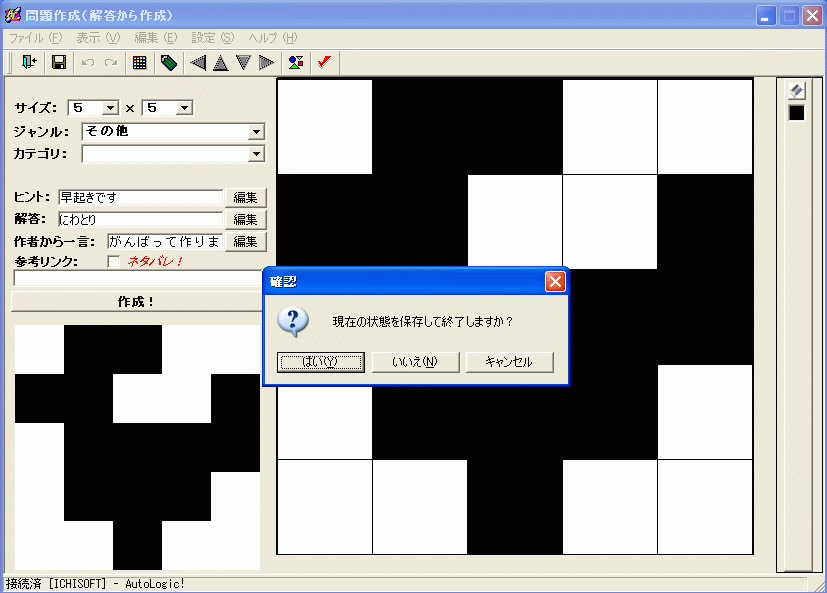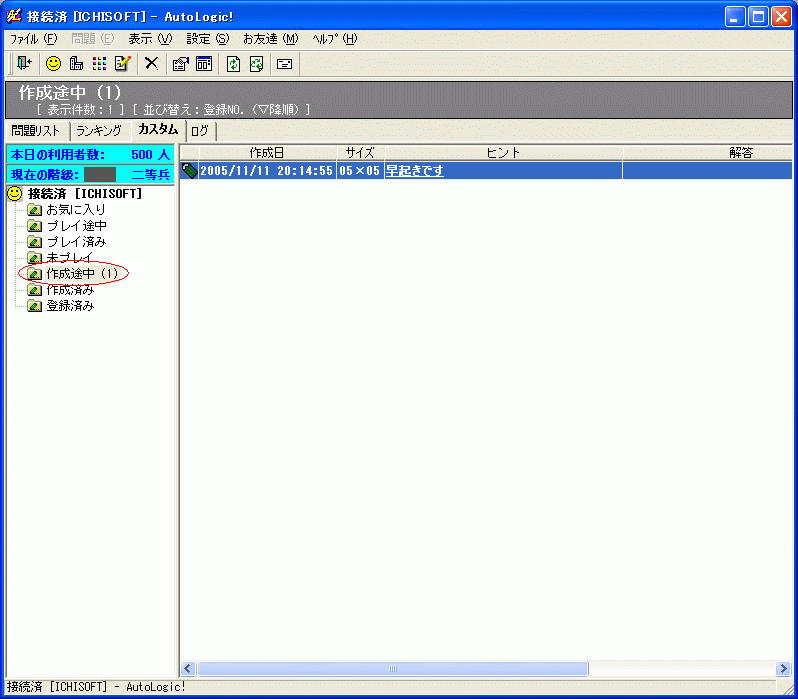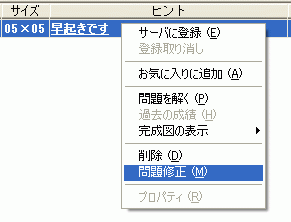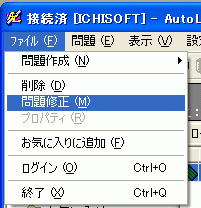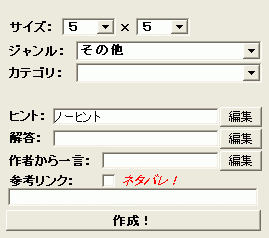
この問題の大きさを指定します。縦横のマス目の数を指定してください。
この問題の解答に対する種類です。問題を解くときのヒントにもなります。
問題の特殊な状態を指定します。詳細は以下の「カテゴリ」の各項目の説明をご覧ください。
この問題のヒントです。なるべくひねった内容にするといいでしょう。
右横にある[編集]ボタンを押すことにより表示される画面にて入力を行います。
この問題の解答です。
右横にある[編集]ボタンを押すことにより表示される画面にて入力を行います。
この問題を作成するにあたっての感想や思い入れ、苦労した点などの補足説明を入力します。
また、すでに著作権のある問題(雑誌やWebなどに掲載されている問題)などを登録する場合には、ここに著作権所有者の情報を明記するようにしてください。
右横にある[編集]ボタンを押すことにより表示される画面にて入力を行います。
ここに完成図と関連のあるWebページのアドレスを入力すると、問題別ランキング画面に「参考リンク」として表示されます。
ここをチェック状態にすると、その問題を解かないと、「作者から一言」が表示されないようになります。
問題の作成が終わったら、このボタンを押すことにより「作成済み」フォルダに登録され、その問題を解くことが可能になります。